
This application can be downloaded for free, but you need to pay for the premium version to have access to more options, like Heat Protection or Calibration Mode. You may have already heard of this app if you’ve done a simple search regarding your battery life issue.ĪlDente is a well-known app that can change the maximum level your Mac’s battery can reach while it’s plugged into an outlet. However, I will recommend the most popular and effective ones: AlDente You only need to do a quick search on the App Store.
#Aldente pro mac mac#
You may find several different apps that can help your Mac stop at 80 percent while charging. To avoid the issue of the hardware overriding the apps, you can simply leave the Mac on Sleep or Standby while it’s charging.Īlternatively, unplug your Mac from the charger if you want to shut it down and then plug it back in once you’re ready to turn it on. However, if your Mac is turned off, it will continue to charge as usual until it reaches 100 percent. Whatever limit you set using an app, your Mac will stop charging at the desired level only if the Mac is turned on or in Standby mode. Naturally, there are certain issues with third-party apps since they can’t control your Mac once it’s turned off.
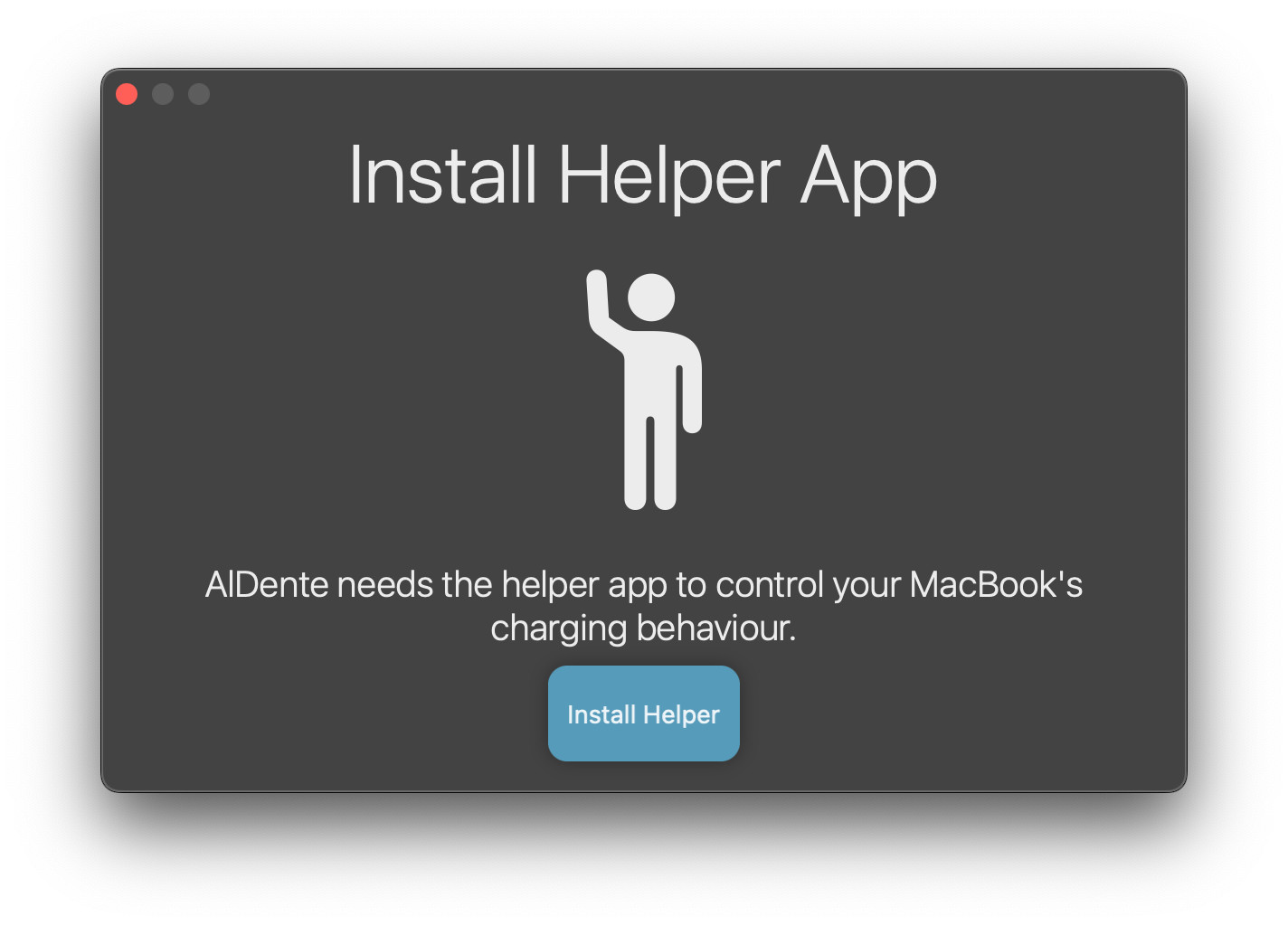
Given that battery life is one of the most crucial issues regarding laptops and Macs, many app developers have created useful applications that can extend your battery’s life in different ways, including stopping it from exceeding 80 percent. If you find that it’s not working for you, you can disable this mode by unchecking the box. Some users have complained that this method has not worked for them, or worse, it has made the battery deteriorate more quickly. Once you enable the feature, your laptop will try to predict your charging habits and extend your battery life. Find Optimized Battery Charging and enable it by checking the box next to it.In the new window, find Battery on the left.Go to the Apple Menu in the upper left corner of your screen.
#Aldente pro mac how to#
Here’s how to enable Optimized Battery Charging: If this tool predicts that you will keep the laptop plugged in for a long time, it considerably slows down the charging process to ensure the battery doesn’t get to 100%.Īs a result, the battery of your Mac is likely to have reached around 80 percent by the time you unplug it. This particular setting can observe and predict your charging habits and adjust the charging speed to ensure you don’t damage the battery.
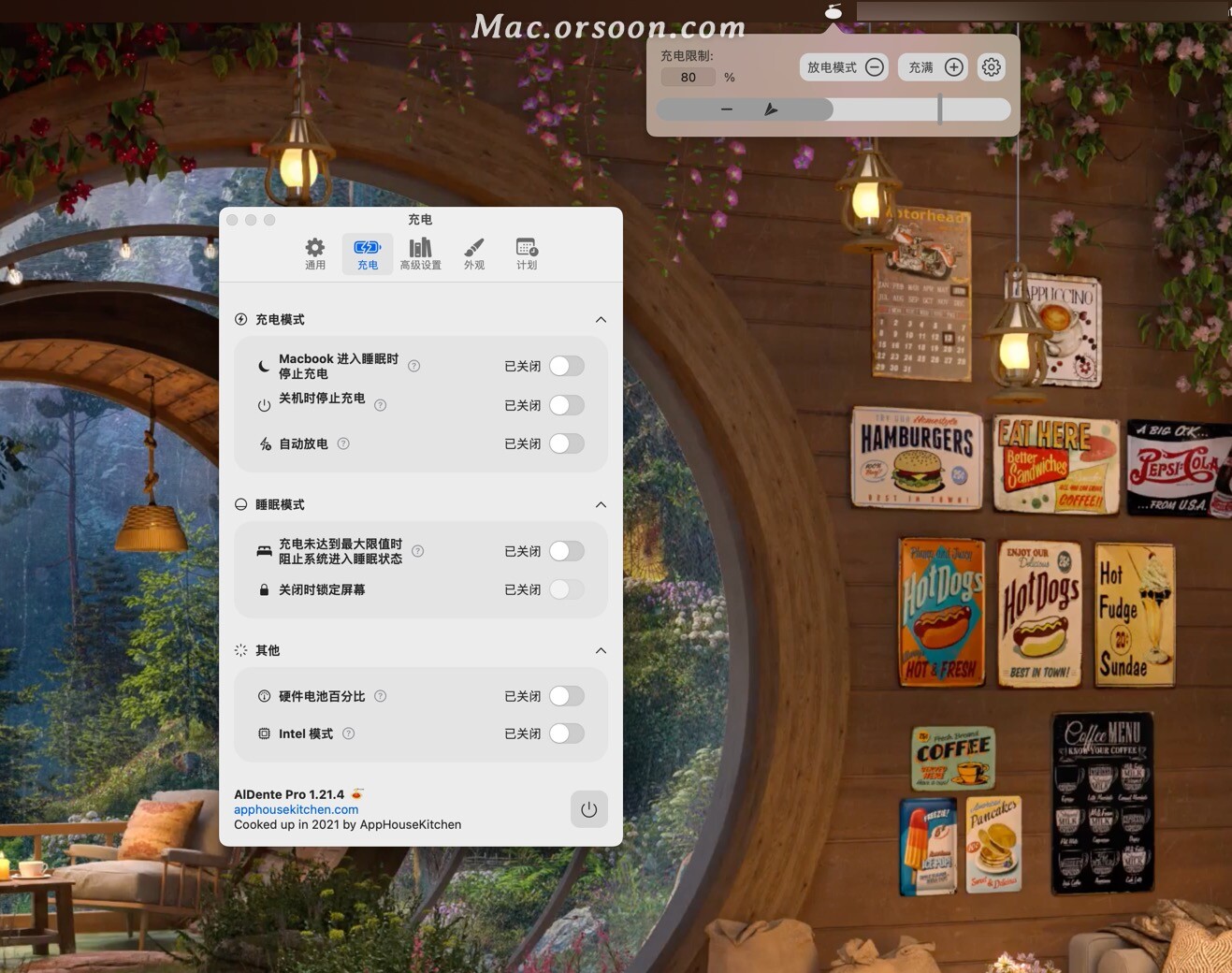
This method would not have been possible a few years ago, but thanks to a significant development in one of the Mac iOS versions, it is now available for most users.Īpple has introduced battery health management in Macs, allowing you to extend your device’s battery life by avoiding overheating and harmful chemical reactions.īy enabling Optimized Battery Charging, you make charging smart and efficient.

However, most people are too busy to pay attention to the battery percentage every time they charge their Mac.Īs a result, they look for different ways of automatically interrupting the charging process once it reaches a certain percentage in order not to worry about unplugging anything manually. If you don’t plan on using your Mac while charging or when it gets near 80%, you may try checking it once in a while to ensure you unplug it when it’s time. Naturally, this is easy if you’re on your Mac at that very moment. When it gets to or near 80 percent, make sure to unplug it from the power outlet. When you’re using your Macbook while it’s charging, keep an eye on the battery. The simplest way of stopping your Mac from charging at 80% is to simply unplug it yourself.


 0 kommentar(er)
0 kommentar(er)
